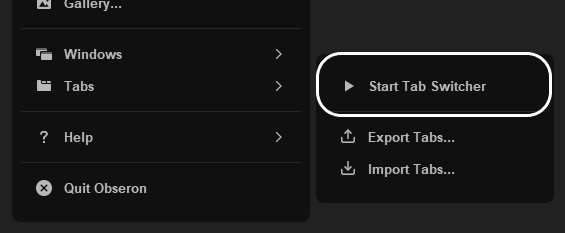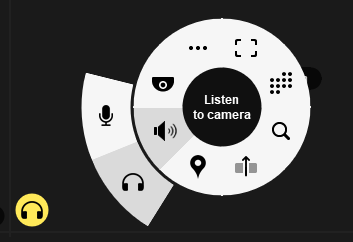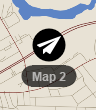- Prvky uživatelského rozhraní
- Karty
- Časová osa
- Režim úprav
- Obraz z kamery
- Radiální menu
- Vytvořte si videoklip
- Vytvořte si zálohu
- Ovládání PTZ kamer
- Dewraping 360° obrazu
- Přidání widgetu tlačítka
- Přidání widgetu pro změnu kamer
- Přidání widgetu pro notifikace
- Přidání widgetu mapy
- Přidání widgetu počítadla
- Tepelná mapa pohybu
- Mobilní aplikace
Obseron nabízí snadno použitelné nástroje pro sledování a prohlížení záznamů v reálném čase.
Počet oken lze vybrat v nastavení: Nabídka > Nastavení > Rozhraní > Počet oken (anglicky: Menu > Settings > Interface > Number of windows).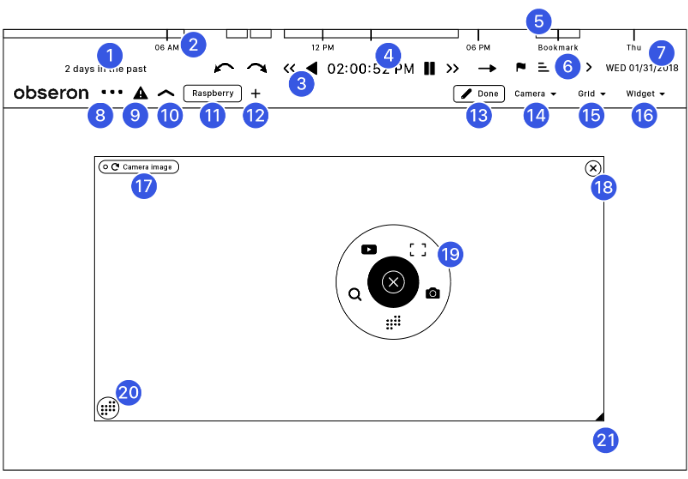
- Současná pozice
- Záznamy na časové ose
- Tlačítka pro přehrávání
- Hrací doba
- Záložka
- Tlačítka záložek
- Datum časové osy
- Menu
- Systémové chyby
- Zobrazit a skrýt tlačítka časové osy
- Karty
- Tlačítko nová karta
- Tlačítko režim úprav
- Nabídka kamery
- Nabídka mřížky
- Nabídka widgetů
- Název a informace o kameře / widgetu
- Zavřít tlačítko kamery / widgetu
- Radiální menu
- Aktivní nástroj
- Změna měřítka
Karta je samostatná část okna, která poskytuje snadný přístup k obrázkům a widgetům z kamer.
Okno
Okno může obsahovat více karet, můžete si je libovolně pojmenovat a měnit pořadí.
Přidat
Přidejte kartu kliknutím na ikonu + na pravé straně karet nebo pomocí klávesové zkratky Ctrl + T.
Uspořádat
Karty můžete uspořádat přetažením, zatímco držíte levé tlačítko myši.
Zavřít
Odeberte kartu kliknutím pravým tlačítkem na kartu a výběrem možnosti Zavřít kartu (Close Tab) v místní nabídce nebo pomocí klávesové zkratky Ctrl + W.
Přejmenovat
Přejmenujte kartu tak, že na ni kliknete pravým tlačítkem a v místní nabídce vyberete Přejmenovat (Rename).
Duplikovat
Duplikujte kartu kliknutím pravým tlačítkem na kartu a výběrem možnosti Duplikovat kartu (Duplicate tab) v místní nabídce.
Připnout všem uživatelům
Uživatel Admin / Správce může připnout karty všem uživatelům výběrem Připnout všem uživatelům (Pin to All Users) z místní nabídky. Pokud je karta připnutá, nelze ji zavřít, ale lze ji uspořádat.
Sdílet
Kartu můžete sdílet s ostatními uživateli výběrem možnosti Sdílet (Share) z místní nabídky. Ostatní uživatelé nyní mohou při vytváření nových karet najít kartu v nabídce Sdílené karty (Shared Tabs).
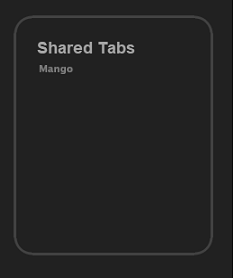
Přepínání mezi kartami
Spusťte automatický přepínač karet kliknutím na Nabídka > Karty > Spustit přepínač karet (Menu > Tabs > Start Tab Switcher). Interval přepínání můžete změnit v Nabídka > Nastavení > Rozhraní > Interval přepínání karet (v sekundách) (Menu > Settings > Interface > Tab switcher interval (sec)). Výchozí interval je 5 sekund. Zastavte přepínač kliknutím na položky Nabídka > Karty > Zastavit přepínač karet (Menu > Tabs > Stop Tab Switcher).
Export / Import
Karty lze exportovat a importovat mezi okny
Export
- Vyberte Nabídka > Karty > Exportovat karty (Menu > Tabs > Export Tabs.)
- V okně, které se otevře, vyberte umístění pro uložení
- V okně, které se otevře, vyberte karty, které chcete exportovat, a klikněte na OK
Import
- Vyberte Nabídka > Karty > Importovat karty (Menu > Tabs > Import Tabs.)
- V okně, které se otevře, vyberte preferovaný soubor .ionview
- V okně, které se otevře, vyberte karty, které chcete importovat, a klikněte na OK
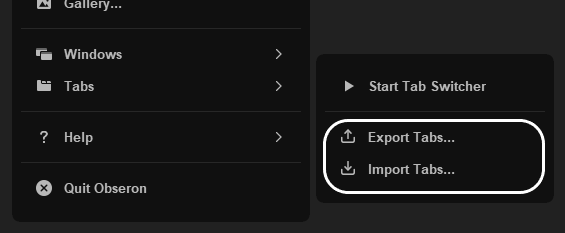
Časovou osu můžete použít k procházení záznamů a vytváření videoklipů.
Časová osa
Záznamy zobrazených snímků z kamery jsou na časové ose zobrazeny jako pruhy. Časová osa je ve výchozím nastavení skryta, ale můžete ji zviditelnit kliknutím na ikonu ![]() v levém horním rohu okna nebo pomocí klávesové zkratky T. Časová osa je specifická pro okno a lze ji použít k navigaci v obrazech kamer karty, která je aktuálně otevřená.
v levém horním rohu okna nebo pomocí klávesové zkratky T. Časová osa je specifická pro okno a lze ji použít k navigaci v obrazech kamer karty, která je aktuálně otevřená.
![]()
Můžete změnit časovou osu na 24hodinové zobrazení zadáním příkazu invert1224 do „cheat dialog“. Chcete-li otevřít cheat dialog, podržte shift a dvakrát klikněte na nabídku v levém horním rohu okna. Chcete-li aplikovat změnu, restartujte Obseron.
![]()
Zobrazit nahrávky
Ve výchozím nastavení je časová osa v živém režimu (Live mode), který zobrazuje obraz v reálném čase. Přejděte na nahrávky kliknutím a přetažením na časové ose nebo kliknutím na tlačítka přehrávání. Snímky z kamery budou zobrazovat záznamy v synchronizovaném čase. Když je ukazatel myši na časové ose, můžete změnit měřítko zobrazeného časového rámce pomocí posouvání myši.
Tlačítka pro přehrávání
![]()
Pomocí tlačítek přehrávání lze upravit rychlost a směr přehrávání na časové ose. Při spuštění přehrávání v daném směru se tlačítka Přehrát a Přehrát zpětně (Play forward a Play reverse) změní na tlačítko Pozastavit (Stop). Tlačítka Další snímek a Předchozí snímek (Next frame a Previous frame) umožňují pohybovat snímek po snímku. Na tlačítka Rychlý posun vzad a Rychlý posun vpřed (Rewind a Fast forward) lze kliknout několikrát a dosáhnout tak ještě vyšší rychlosti. Klávesové zkratky pro všechna tato tlačítka najdete v Nabídka > Nastavení > Klávesové zkratky (Menu > Settings > Keyboard Shortcuts).
| Přehrát/Pozastavit | Mezerník |
| Přehrát zpětně | W |
| Rychlý posun vpřed | E |
| Rychlý posun vzad | Q |
| Další snímek | S |
| Předchozí snímek | A |
Přejděte na konkrétní datum a čas
![]()
![]()
Kliknutím v kalendáři na konkrétní čas nebo datum přejdete na vybrané datum a čas.
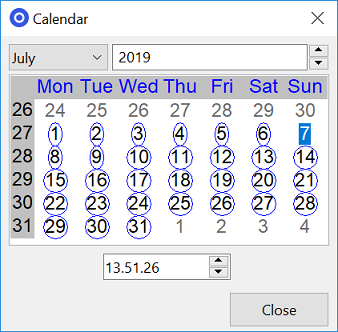
V okně, které se otevře, vyberte preferované datum a čas a klikněte na Zavřít (Close). Všchna data, která jsou v kalendáři označená kroužkem obsahují nahrávky a můžete se na ně zpětně podívat.
Záložky
![]()
Přidáním záložky do konkrétního bodu v čase se k němu můžete kdykoli snadno vrátit. Existuje několik způsobů, jak vytvořit záložku. Klikněte na Umístit záložku (Place Bookmark) – ikona vlajky, použijte klávesovou zkratku B nebo klikněte na ikonu Záložky (Bookmarks) vedle vlajky a zvolte Přidat záložku (Add Bookmark).
![]()
Na časové ose se v označeném místě přehrávání objeví záložka. Záložku můžete přejmenovat kliknutím na její název. Všechny záložky můžete zobrazit kliknutím na ikonu Záložky (Bookmarks) na časové ose, odkud je také můžete přejmenovat. Záložky lze také použít pomocí tlačítek časové osy.
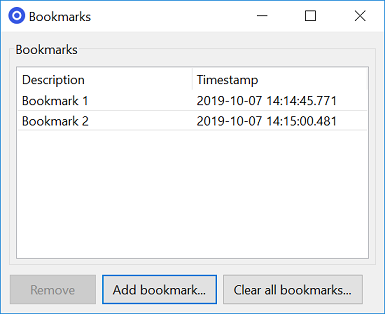
Výběr času

Výběr časové osy lze použít k označení oblastí pro vytváření videoklipů a záloh. Výběr zahájíte kliknutím pravým tlačítkem na časovou osu.
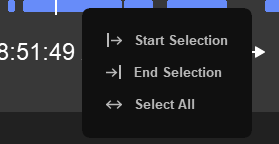
V místní nabídce vyberte Spustit výběr (Start Selection). Na časové ose se zobrazí zástupný symbol pro počáteční bod výběru. Přesuňte se na požadované místo na časové ose a výběr ukončete výběrem Ukončit výběr (End Selection) z místní nabídky. Přidejte více výběrů kliknutím na Přidat výběr (Add Selection), čímž deaktivujete předchozí výběr a umožní vám vytvořit nový.
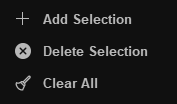
Chcete-li odebrat konkrétní výběr, aktivujte jej kliknutím levým tlačítkem myši, kliknutím pravým tlačítkem otevřete místní nabídku a vyberte možnost Odstranit výběr (Delete selection).
Vytvořte videoklip
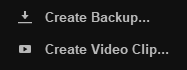
Výběr časové osy lze uložit jako videoklip s maximální délkou 120 minut. Jakmile vytvoříte výběry na časové ose, kliknutím pravým tlačítkem otevřete místní nabídku a vyberte možnost Vytvořit videoklip (Create video clip). Otevře se okno, kde můžete vybrat možnosti rozlišení, uložit umístění a kvalitu. Můžete také vytvořit časosběrné video výběru delší než 120 minut výběrem možnosti Vytvořit časosběrné video (Make a time-lapse video). Uložte videoklip kliknutím na Uložit (Save).
Záložní soubor
Výběr časové osy lze uložit jako záložní soubor, který obsahuje záznamy a snímky z kamery. Jakmile vytvoříte výběry na časové ose, kliknutím pravým tlačítkem otevřete místní nabídku a vyberte možnost Vytvořit zálohu (Create backup). Vyberte umístění pro uložení v okně, které se otevře, a klikněte na Uložit (Save).
Režim úprav lze použít k mnoha vizuálním změnám jako velikost, umístění a rozložení mřížky.
Režim úprav
![]()
Režim úprav lze použít k úpravě velikosti mřížky karty, ke změně umístění a velikosti obrazů kamer a widgetů v mřížce a k použití nástrojů režimu úprav. Přepněte do režimu úprav kliknutím na tlačítko ![]() v pravém horním rohu okna.
v pravém horním rohu okna.
Otevřete si obrazy kamer na kartě
Kliknutím na rozbalovací nabídku Kamery (Camera) otevřete nabídku kamer. Kliknutím na kamery zobrazené v nabídce kamer je otevřete na kartě. Pokud jste navázali vzdálené připojení k jiným rekordérům, zobrazí se v nabídce filtrů na levé straně nabídky kamer další servery. Nabídku filtrů lze použít k filtrování kamer zobrazených v nabídce kamer. Ve spodní části nabídky kamer jsou tlačítka Otevřít vše a Zavřít vše (Open All a Close All), kterými lze otevřít a zavřít všechny kamery zobrazené v seznamu. Chcete-li otevřít všechny kamery na kartě z více serverů, klikněte na Všechny kamery > Otevřít vše (All cameras > Open All).
Nastavit mřížku
Kliknutím na rozbalovací nabídku Mřížka (Grid) otevřete nabídku mřížky. Kliknutím na možnosti nabídky můžete změnit velikost mřížky.
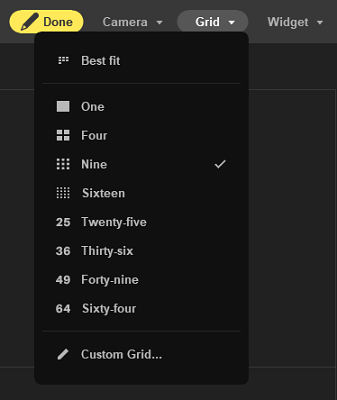
Mřížka se používá k určení, kolik widgetů a obrazů kamer lze umístit na určitou kartu. Mřížka 2 x 2 může obsahovat 4 widgety nebo obrazy kamer. Hustší mřížka umožňuje složitější rozvržení. Pokud je velikost mřížky 8 x 8, může obsahovat 64 widgetů nebo obrazů kamer nebo jakékoli vhodné množství. Výchozí velikost mřížky je 3 x 3. Pokud v nabídce Kamer (Camera) otevřete více než 9 obrazů kamer, mřížka se automaticky přepne na větší. Velikost mřížky můžete také upravit výběrem možnosti Vlastní mřížka (Custom Grid).
Pokud je v mřížce prázdné místo, kliknutím na Nejlepší přizpůsobení (Best fit) optimalizujete využití prostoru odstraněním prázdných míst. Tímto způsobem se otevřené obrázky z kamery zobrazují co největší. Pokud se po výběru možnosti Nejlepší přizpůsobení (Best fit) chcete vrátit k mřížce s prázdnými buňkami, můžete tak učinit v rozbalovací nabídce Mřížka (Grid) výběrem požadované velikosti mřížky.
Otevřete widgety
Kliknutím na rozevírací nabídku Widget otevřete nabídku widgetů. Kliknutím na widgety zobrazené v nabídce je otevřete na kartě.
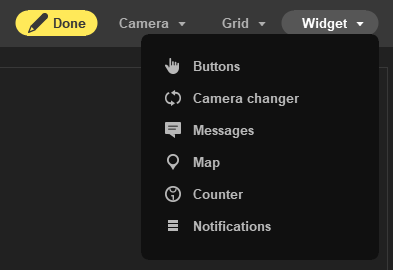
Obraz kamery nebo kamerový záznam si můžete zobrazit na libovolných kartách.
Obraz kamery
Obraz kamery je prvek zobrazený na kartě, která obsahuje video z kamery a radiální nabídku s nástroji a informacemi o kameře. Na kartě můžete otevřít více snímků z kamery a jejich velikost se upraví tak, aby se vešly do okna.
Otevřete kamerový obraz
Obrázek kamery otevřete v režimu úprav kliknutím na Režim úprav (Edit mode) – ikona tužky v pravém horním rohu okna a výběrem kamery z rozbalovací nabídky Kamer (Camera). Kliknutím na název požadované kamery v seznamu otevřete na kartě příslušný obraz kamery.
![]()
Zavřete obraz kamery
Zavřete obraz kamery kliknutím na název kamery v Nabídce kamer nebo kliknutím na křížek v pravém horním rohu obrazu kamery.

Změňte velikost obrazu kamery
Změňte velikost obrazu kamery přetažením ikony šipky v pravém dolním rohu. Obraz kamery lze přetáhnout, aby vyplnil několik buněk mřížky.
![]()
Informace o záznamech z kamer

Indikátor záznamu spolu s typem kamery, webem, číslem a jménem jsou v záhlaví v levém horním rohu obrazu kamery. Informace, které se zobrazují, můžete změnit v Menu > Nastavení > Rozhraní (Menu > Settings > Interface). Barvu štítku lze změnit z nastavení kamery v Nabídce > Nastavení > Kamery > (název kamery) > Barva značky (Menu > Settings > Cameras > (camera name) > Tag color). Klikněte pravým tlačítkem na obraz z kamery v režimu úprav, abyste otevřeli radiální menu, a vyberte Info pro zobrazení dalších informací.
Přibližování a oddalování (Zoom)
Digitální přiblížení a oddálení pomocí kolečka myši v horní části obrazu kamery.
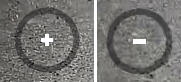
Pokud je kamerou obrazu kamery ovladatelná kamera PTZ a v nastavení kamery je nastaven ovládací protokol PTZ (PTZ control protocol), ovládá kolečko myši optické přiblížení kamery (při přiblížení zůstane obraz ostrý). V záznamech je přiblížení a oddálení vždy digitální. Na obrázku se zobrazí nitkový kříž (crosshair) zobrazující + při přiblížení a – při oddálení. Numerickou klávesnici + a – lze také použít k ovládání zoomu u PTZ kamer. Chcete-li digitálně přiblížit kameru PTZ, podržte při otáčení kolečkem myši Ctrl.
Ovládání PTZ kamer

Kameru PTZ lze ovládat přetažením ukazatele myši přes obraz kamery, stisknutím směrových tlačítek na klávesnici nebo joystickem. Směr a rychlost lze ovládat pomocí nastavení kamery v Menu > Nastavení > Kamery > (název kamery) > PTZ (Menu > Settings > Cameras > (camera name) > PTZ). Chcete-li získat přístup k nastavení rychlosti, vyberte kontrolní protokol PTZ (PTZ control protocol). Ve většině případů je to Síťový protokol (Network protocol).
Režim náhledu / Režim celé obrazovky
Kliknutím na obrázek kamery přejdete do režimu náhledu nebo na celou obrazovku. Můžete si vybrat v Nabídka > Nastavení > Rozhraní > Akce kliknutí (Menu > Settings > Interface > Click action).
Radiální menu je nabídka nástrojů, která nabízí pomocné funkce vhodné pro konkrétní obsah.
Radiální menu
Radiální menu je nabídka nástrojů, která se otevře, když kliknete pravým tlačítkem na obrázek kamery nebo na widget. Jeho obsah závisí na typu obrazu kamery, widgetu nebo režimu okna. Nabídka zobrazuje nástroje, které jsou aktuálně k dispozici. Radiální nabídka se podle potřeby rozbalí a zobrazí další možnosti pro vybraný nástroj.
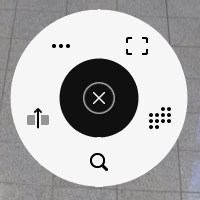
Zavřít nástroje
Vybrané nástroje se zobrazují jako ikony v levém dolním rohu obrazu kamery. Ukončete nástroje kliknutím na jejich ikony. Nástroje můžete také zavřít kliknutím na ikonu aktivního nástroje v radiálním menu. Aktivní nástroje jsou zobrazeny jako ikony v levém dolním rohu obrazu kamery.
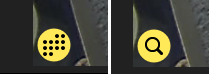
Rychlé vyhledávání
Vyhledejte pohyb ve vybraných kamerách kliknutím na tlačítko Rychlé vyhledávání (Quick Search). Časová osa se aktualizuje tak, aby zobrazovala pouze záznamy vybraných kamer. Kliknutím na obrázek kamery do režimu Peek (Peek Mode) se automaticky aktivuje rychlé vyhledávání. Můžete aktivovat Rychlé vyhledávání pro více snímků z kamery současně.
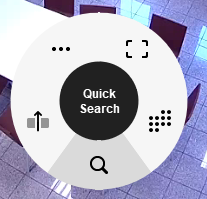
Hledání v oblasti
Vyhledejte pohyb v určené oblasti kliknutím na tlačítko Hledání v oblasti (Area Search). Nakreslete oblast hledání na obrázku z kamery podržením levého tlačítka myši a tažením ukazatele přes obrázek kamery. Časová osa je okamžitě aktualizována, aby zobrazovala záznamy pro vybrané oblasti. Odebrat nakreslené oblasti opětovným kliknutím na ně. Můžete aktivovat vyhledávání oblasti pro více snímků z kamery současně.
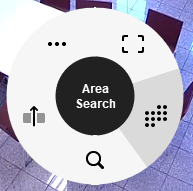
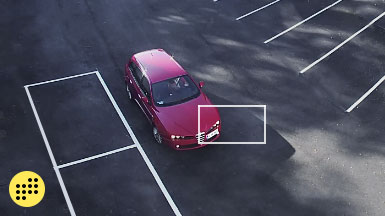
Snímek ze záznamu
Pořiďte snímek z kamery kliknutím na tlačítko Snapshot. V okně, které se otevře, vyberte velikost obrázku a klikněte na Uložit (Save). V okně, které se otevře, vyberte umístění pro uložení a klikněte na Uložit (Save).
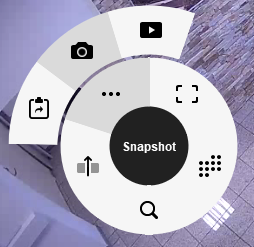
Zkopírovat do schránky
Zkopírujte snímek z kamery do schránky kliknutím na tlačítko Kopírovat do schránky (Copy to clipboard).
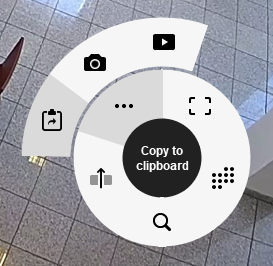
Videoklip
Začněte nahrávat videoklip z aktuální kamery kliknutím na tlačítko Videoklip (Video clip).
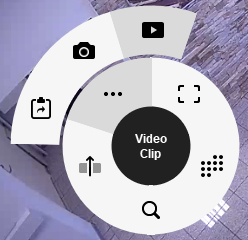
V pravém dolním rohu obrazu kamery se objeví počítadlo udávající délku videoklipu. Po zastavení přehrávání na časové ose se do videoklipu nezaznamenávají žádné další snímky. Události videoklipu lze ovládat pomocí tlačítek časové osy a přehrávání.
![]()
Změna zdroje
Zdroj videozáznamu lze změnit kliknutím na požadovaný obraz kamery při zapnutém nahrávání videoklipu. Tímto způsobem můžete kombinovat přenos videa z několika snímků z kamer do jednoho videoklipu.
Ukončení nahrávání
Dokončení nahrávání videoklipu kliknutím na ikonu nástroje v levém dolním rohu obrazu záznamové kamery. Otevře se okno, kde můžete vybrat možnosti rozlišení, uložit umístění a kvalitu. Vyberte Uložit (Save).
Celá obrazovka
Kliknutím na tlačítko Celá obrazovka (Fullscreen) zvětšíte obraz kamery na celou obrazovku. Obraz kamery se zvětší co nejvíce a časová osa se aktualizuje, aby zobrazovala pouze záznamy pro aktuální kameru.

PTZ
Posunutím ukazatele myši na tlačítko PTZ vyberte předvolby a hlídková okruhy pro ovladatelné PTZ kamery. Tlačítko otevírá nabídku předvoleb a hlídkových okruhů (presets a patrols).
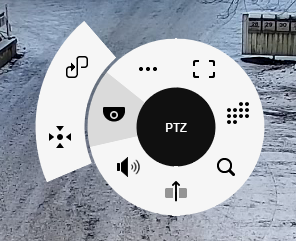
Zvuk
Můžete nahrávat zvuk z kamer, které mají vestavěný mikrofon, a poslouchat kameru pomocí radiálního menu. Nástroje pro zvuk se objeví v radiální nabídce kamery, pokud je povoleno nastavení záznamu zvuku z této kamery (Record audio from this camera) nebo byl ke kameře přidán reproduktor.
Chcete-li přidat reproduktor, přejděte do Nastavení > Kamery > (název kamery) (Settings > Cameras > [name of camera]) a klikněte na Přidat reproduktor (Add speaker). Nahrávejte zvuk z kamery tak, že přejdete do Nastavení > Kamery > (název kamery) > Zvuk (Settings > Cameras > [name of camera] > Audio) a zaškrtnete Nahrát zvuk z této kamery (Record audio from this camera).
Poslouchejte přes kameru
Pokud vyberete tento nástroj, zaznamenaný zvuk z kamery se na časové ose zobrazí jako pruhy. Pohyb na časové ose přehraje zaznamenaný zvuk z místních reproduktorů počítače. Poslech zvuku lze povolit pouze pro jednu kameru najednou.
Mluvte přes kameru
Pokud je vybrán tento nástroj, bude zvuk mluvený do místního mikrofonu počítače přehráván v reálném čase z přidaného nebo vestavěného reproduktoru kamery. Chcete-li připojit místní mikrofon k reproduktorům kamery, přejděte do Nastavení > Systém > Zvuk (Settings > System > Audio)a zaškrtněte Povolit místní mikrofon (Enable local microphone). Mluvení s kamerou lze povolit pro několik kamer najednou.
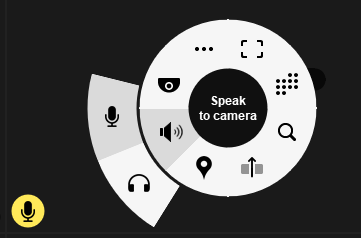
Zarovnat
Kliknutím na možnosti zarovnání zarovnejte obraz kamery v mřížce. Například obrázek s poměrem 4: 3 lze zarovnat doleva nebo doprava v mřížce s poměrem 16: 9. Možnosti zarovnání jsou viditelné pouze v režimu úprav.
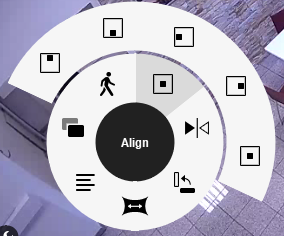
Klonovat
Klonujte obraz z kamery kliknutím na tlačítko Klonovat (Clone ). Kopie obrazu z kamery se objeví v mřížce záložek. Klonování je nutné, například když chcete sledovat zkreslený obraz videa z kamery s objektivem rybího oka (Fisheye) z několika různých úhlů. Tento nástroj je viditelný pouze v režimu úprav.
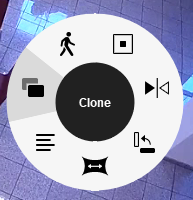
Info
Kliknutím na tlačítko Informace (Info) zobrazíte informace o kameře v poli pod názvem kamery. Tento nástroj je viditelný pouze v režimu úprav.
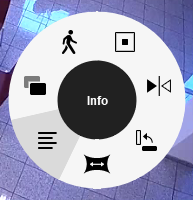
Otočit obraz
Otočte obraz z kamery o 90° ve směru nebo proti směru hodinových ručiček kliknutím na tlačítka Otočit (Rotate). Dvojitým kliknutím na tlačítko otočíte obraz z kamery o 180°. Tento nástroj je viditelný pouze v režimu úprav.
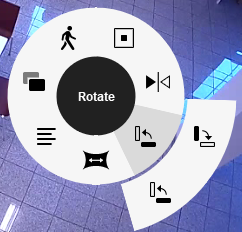
Roztáhnout
Kliknutím na tlačítko Roztáhnout (Stretch) roztáhněte obraz z kamery a vyplňte celou buňku mřížky. Tím se odstraní prázdné místo z okrajů obrazu kamery, například když je obraz z kamery 4: 3 v mřížce 16: 9. Tento nástroj je viditelný pouze v režimu úprav.
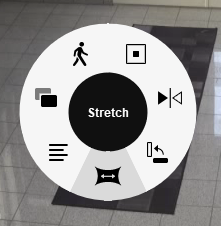
Zrdcadlově překlopit
Překlopte obraz z kamery svisle nebo vodorovně kliknutím na tlačítka Překlopit (Flip). Tento nástroj je viditelný pouze v režimu úprav.
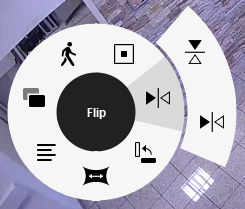
Videoklip lze vytvořit dvěma jednoduchými způsoby, pokaždé jsou ve formátu mp4.
Vytvořte si videoklip
Existují dva způsoby, jak vytvořit videoklip: multiplexované video z více kamer (všechny vybrané kamery se zobrazují najednou v jedné matici) (metoda 1) nebo pouze jedna kamera (metoda 2). Formát souboru je vždy mp4.
Metoda 1
Vyberte kamery, které chcete zahrnout do videoklipu. Z těchto kamer bude vytvořeno multiplexované video tak, jak je zobrazeno na obrazovce. Může být dobrý nápad vytvořit novou kartu a otevřít kamery na ní.
- Pomocí časové osy vyhledejte požadovaný počáteční bod
- Po výběru počátečního bodu klepněte pravým tlačítkem na časovou osu a vyberte Spustit výběr (Start Selection)
- Vyberte požadovaný koncový bod pro videoklip a znovu klikněte pravým tlačítkem na časovou osu a vyberte možnost Ukončit výběr (End Selection). Vybraný časový interval bude na časové ose zvýrazněn
- Pokud je potřeba několik časových výběrů, klikněte pravým tlačítkem na časovou osu a vyberte Přidat výběr (End Selection). Tyto tři kroky lze opakovat tolikrát, kolikrát je potřeba
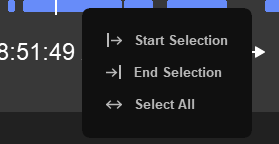
Po označení všech požadovaných výběrů znovu klikněte pravým tlačítkem na časovou osu a vyberte možnost Vytvořit videoklip (Create Video Clip). Nyní si můžete vybrat kvalitu videa, rozlišení a snímkovou frekvenci. Časosběrné video můžete také vytvořit výběrem možnosti Vytvořit časosběrné video (Make a time-lapse video). Vyberte cílovou složku pomocí tlačítka Procházet (Browse) a v případě potřeby změňte název souboru. Vytvořte videoklip pomocí tlačítka Uložit (Save). Obseron začne následovně vytvářet videoklip.
![]()
Označené výběry z časové osy lze odstranit kliknutím pravým tlačítkem na časovou osu a výběrem možnosti Vymazat vše (Clear All).
Metoda 2
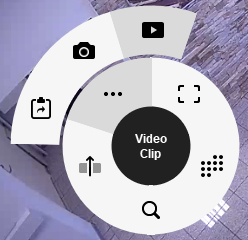
- Pomocí časové osy vyhledejte požadovaný počáteční bod
- Pravým tlačítkem klikněte na požadovaný snímek z kamery a v radiálním menu vyberte Videoklip
- Ve spodní části obrázku se zobrazí ikona a počítadlo
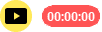
- Stiskněte přehrávání a počítadlo se spustí. Během přehrávání můžete přepínat mezi kamerami. Ikona a počítadlo se přesunou na kliknutou kameru
- Když dosáhnete požadovaného koncového bodu, stiskněte pauza
- Vytvořte videoklip kliknutím na ikonu v dolní části obrázku nebo výběrem položky Videoklip z Radiálního menu. Nyní si můžete vybrat kvalitu videa, rozlišení a snímkovou frekvenci. Vyberte cílovou složku pomocí tlačítka Procházet (Browse) a v případě potřeby změňte název souboru. Vytvořte videoklip pomocí tlačítka Uložit (Save). Obseron začne vytvářet videoklip
Zálohujte si zpětně důležité záznamy, které si snadno vyberete z časové osy.
Vytvořte si zálohu
Výběr časové osy lze uložit jako záložní soubor, který obsahuje záznamy a snímky z kamery z aktuálního rozvržení. Vyberte počáteční a koncový čas posouváním na ose, kliknutím pravým tlačítkem na časovou osu, výběrem možnosti Zahájit výběr (Start Selection) a poté posouváním na čas ukončení a kliknutím pravým tlačítkem vyberte možnost Ukončit výběr (End Selection). Jakmile vytvoříte své výběry na časové ose, kliknutím pravým tlačítkem otevřete místní nabídku a vyberte možnost Vytvořit zálohu (Create Backup). V okně, které se otevře, vyberte umístění pro uložení.
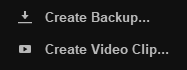
Vytváření záloh delších nahrávek
Vytvoření zálohy záznamů z delšího časového období, například několika měsíců, lze provést nejrychleji zkopírováním existující databáze a záznamů na nový disk. To vyžaduje, aby se nepoužívaly externí databáze pro vyhledávání času Nastavení > Systém > Samostatná databáze pro vyhledávání času (Settings > System > Separate time lookup database)..
V této příručce se používá ukázkové nastavení jedné jednotky. Nahrávky jsou umístěny ve složce „D:\capture“.
Ruční vytvoření zálohy ze záznamu:
- Zavřete Obseron. Obseron nemůže být spuštěn, zatímco je index kopírován, protože poškodí zkopírovanou verzi
- Zkopírujte soubor index.db do složky podle vašeho výběru (například „záloha“)
- Vytvořte složku s názvem „d“ vedle tohoto indexového souboru
- Zkopírujte všechny soubory *.tt ze složky „D:\capture“ do této složky „d“
Nyní můžete tuto složku „zálohování“ otevřít z Obseronu pomocí Nabídka > Zálohování > Otevřít zálohu (Menu > Backup > Open Backup).
Pokud se používá externí databáze pro vyhledávání času, musí být záloha vytvořena ručně z časové osy:
- Vyberte počáteční a koncový čas posouváním na čas, kliknutím pravým tlačítkem na časovou osu, výběrem možnosti Zahájit výběr (Start Selection) a poté posouváním na čas ukončení a kliknutím pravým tlačítkem vyberte možnost Ukončit výběr (Start Selection)
- Znovu klikněte pravým tlačítkem na časovou osu a vyberte Vytvořit zálohu (Create Backup). Vyberte složku, ve které chcete vytvořit zálohu
Tuto zálohu lze také otevřít z Nabídka > Zálohování > Otevřít zálohu (Menu > Backup > Open Backup).
Povolení a ovládání PTZ kamer pomocí radiálního menu.
Ovládání PTZ kamer
![]() Kamery PTZ mají před názvem kamery malou ikonu.
Kamery PTZ mají před názvem kamery malou ikonu.
Funkce PTZ musí být povolena v nastavení: Nabídka > Nastavení > Kamery > (název kamery) > PTZ > Povolit PTZ (Menu > Settings > Cameras > [camera name] > PTZ > Enable PTZ.).
Jak otočit kameru
Kameru PTZ lze ovládat přetažením ukazatele myši přes obraz kamery, stisknutím směrových tlačítek (šipek) na klávesnici nebo joystickem.
Zoom kamery
Kolečko myši ovládá optický zoom kamery. V záznamech je přiblížení a oddálení vždy digitální. Na obrázku se zobrazí nitkový kříž (crosshair) zobrazující + při přiblížení a – při oddálení. Numerickou klávesnici + a – lze také použít k ovládání zoomu u PTZ kamer. Chcete-li digitálně přiblížit kameru PTZ, podržte při otáčení kolečkem myši Ctrl.
Spusťtě přednastavení
- Klikněte pravým tlačítkem na obraz z kamery
- Vyberte PTZ > Předvolby (PTZ > Presets)
- Vyberte požadovanou předvolbu
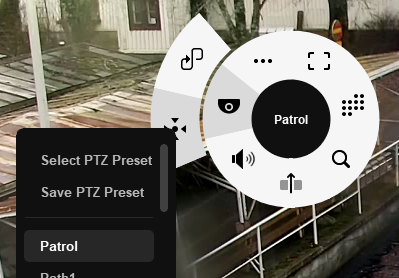
Uložte přednastavení
- Klikněte pravým tlačítkem na obraz kamery
- Vyberte PTZ > Předvolby > Uložit předvolby PTZ (PTZ > Presets > Save PTZ Preset)
- Vyberte požadované přednastavené umístění
- Zadejte název předvolby
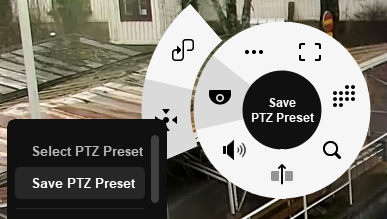
Spusťte hlídku
- Klikněte pravým tlačítkem na obraz z kamery
- Vyberte PTZ > Hlídka (PTZ > Patrol)
- Vyberte požadovanou hlídku
- Ve spodní části obrazu se objeví ikony Začátek hlídky a Číslo hlídky (Patrol start a Patrol number)
Chcete-li kolo hlídku zastavit, vyberte znovu stejnou hlídku nebo klikněte na ikonu hlídky
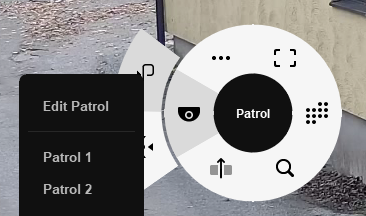
Uložit trasu hlídky
- Klikněte pravým tlačítkem na obraz z kamery
- Vyberte PTZ > Hlídka > Upravit hlídku (PTZ > Patrol > Edit Patrol)
- Vyberte požadovanou hlídku
- Zadejte název této hlídky
- Pomocí tlačítka se šipkou doprava přidejte předvolby do seznamu
- Změňte čas pro každou předvolbu kliknutím pravým tlačítkem na předvolbu
- Uložte hlídku
Dewraping je funkce, která opravuje veškerá zkreslení vyplývající z 360° obrazu Fisheye kamer.
Dewraping 360° obrazu
Obseron opravuje veškerá zkreslení a vytváří obraz, který lze manévrovat jako obraz z kamery PTZ přímo přes obraz pomocí myši nebo joysticku. Tento obraz lze použít k zobrazení současné doby i záznamů. Celý rozsah obrazu se uloží, i když je zobrazení omezeno na určitou oblast. Můžete také otevřít několik různých pohledů na stejný rozsah 360° obrazu.

Chcete-li povolit dewarpování, přejděte do režimu úprav (Edit Mode), klikněte na ikonu klíče v levém dolním rohu obrazu kamery a v závislosti na typu kamery, kterou používáte, zvolte buď Povolit Panomorph nebo Povolit Fisheye (Enable Panomorph nebo Enable Fisheye).
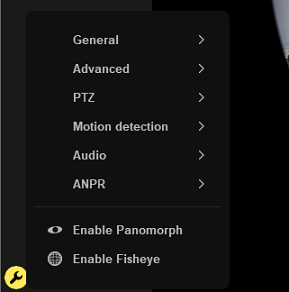
Opětovným kliknutím na ikonu klíče nyní získáte přístup k nastavení Dewarpingu (Dewarp Settings).
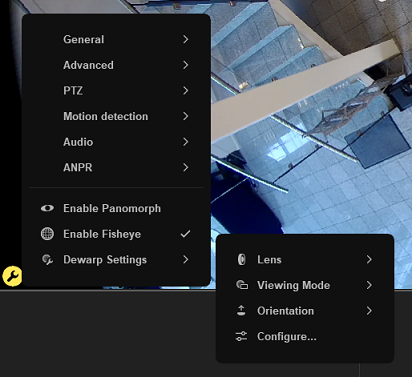
Po ukončení režimu úprav (Edit Mode) můžete s obrazem kamery manévrovat.
Widget tlačítko umožňuje přidávat na karty přizpůsobitelná tlačítka.
Widget tlačítka
K ovládání pravidel se používají tlačítka. Widgety s více tlačítky lze přidat na různé karty a okna. Stejné tlačítko lze umístit do několika widgetů. Tlačítka jsou přijímána ze serverů klientům.
Přidání widgetu
- Přejděte do režimu úprav (Edit Mode)
- Vyberte Widget > Tlačítka (Widget > Buttons)
Na kartě se zobrazí widget, který lze poté upravit kliknutím na ikonu klíče v levém dolním rohu widgetu.
![]()
Otevírací nabídku lze použít k vytvoření více tlačítek nebo k otevření existujících tlačítek ve widgetu. Změňte velikost widgetu přetažením ikony šipky v pravém dolním rohu. Tlačítka jsou upravena podle velikosti widgetu.
Přizpůsobte si tlačítko
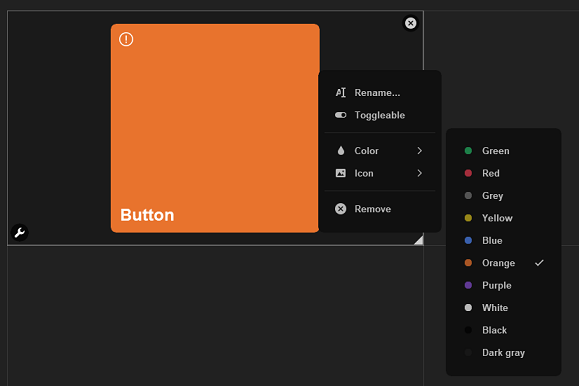
Klepněte pravým tlačítkem myši na widget tlačítka a přizpůsobte jej. V úvodní nabídce lze přejmenovat tlačítko, nastavit připojení a změnit barvu a ikonu. Výběrem možnosti Přepínatelné (Toggleable) když klepnete na tlačítko, tak zůstane přepnuto, a když na něj znovu kliknete, bude uvolněno.
Přidejte funkci tlačítka
- Přejděte do Nabídka > Nastavení> Pravidla (Menu > Settings > Rules) a přidejte pravidlo

- Vyberte přidané pravidlo
- Klikněte na Přidat podmínku (Add condition) a vyberte Typ podmínky > Stisknuté tlačítko (Condition type > Button pressed)
- Vyberte Zdroj tlačítka > Místní (Button source > Local)
- Vyberte Tlačítko > tlačítko, které jste pojmenovali, výchozí „Tlačítko“ (Button > the button you have named, default “Button”).
- Přidejte požadovanou funkci kliknutím na Přidat akci (Add action), můžete tím přidat více funkcí a podmínek
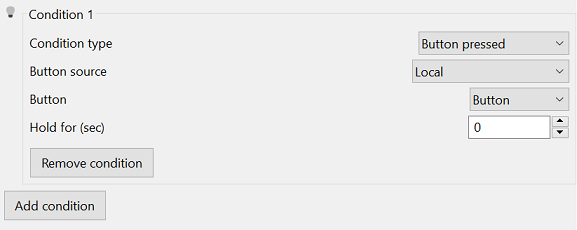
Propojte tlačítko s kamerou
Přejděte do Nabídka > Nastavení> Kamery (Menu > Settings > Cameras)
Vyberte požadovanou kameru
Na kartě Obecné (General) v části Kamera (Camera) klikněte na tlačítka s odkazem (Link buttons)
Vyberte požadované tlačítko a klikněte na OK
Tlačítko je nyní přístupné z radiálního menu kamery

Widget pro změnu kamery je jednoduchý způsob jak rychle přepínat obrazy kamer.
Widget pro změnu kamery
Měnič kamer (známý před verzí 2.12 jako virtuální okno „Virtual Window“) funguje jako běžný obraz kamery, ale její kameru lze změnit. Kamery lze vybrat pomocí nabídky, numerické klávesnice a joysticku.
Přidání widgetu
- Přejděte do režimu úprav (Edit mode)
- Vyberte Widget > Měnič kamer (Widget > Camera changer)
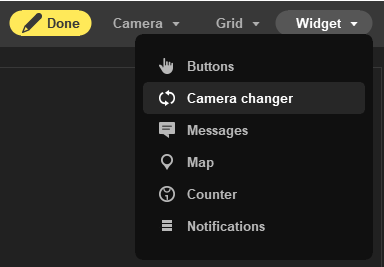
Výběr kamery
Klikněte na Vybrat kameru (Select Camera) v „Camera Changer„. Pomocí tlačítek se šipkami vyberte další, nebo předešlé kamery v nabídce.
![]()
Vyberte kameru pomocí numerické klávesnice nebo joysticku
Kamery musí být nejprve očíslovány.
- Přejděte do Nabídka > Nastavení > Kamery > Název kamery > Obecné > Číslo (Menu > Settings > Cameras > (camera name) > General > Number)
- Zadejte číslo
- Udělejte to pro všechny kamery, které chcete vybrat pomocí numerických klávesnic
Chcete-li vedle názvu kamery zobrazit číslo kamery, zaškrtněte políčko v Nabídka > Nastavení > Rozhraní > Zobrazit číslo kamery (Menu > Settings > Interface > Show camera number).
![]()
První číslo je číslo stránky (site number) a číslo za : je číslo kamery (camera number).
Změňte obraz kamery z numerické klávesnice výběrem čísla měniče kamery a čísla kamery. Pokud je požadovaný měnič kamer již aktivní, není nutné jej znovu vybírat.
Výběr z numerické klávesnice
- Stiskněte číslo měniče kamery, např. Numpad 1
- Stiskněte Numpad /
- Stiskněte číslo kamery, např. Numpad 3
- Stiskněte klávesu Numpad Enter
Smyčky kamer v intervalu
Kamery lze v nastaveném intervalu opakovat ve smyčce v měniči kamer. Do měniče kamer lze vybrat libovolný počet kamer. Kamery lze vybrat na více měničích kamer současně.
Chcete-li vybrat kamery, které chcete opakovat, otevřete v nabídce měniče kamer Opakovat kamery > Vybrat kamery (Loop cameras > Select cameras)
Chcete-li nastavit interval, vyberte Časový interval (Time Interval)
Chcete-li přehrát/pozastavit smyčku, vyberte Přehrát nebo Pozastavit (Play nebo Pause).
Widget pro notifikace zobrazuje informace o operacích systému a událostech v prostředí.
Přidejte widget pro notifkace
- Přejděte do režimu úprav (Edit Mode).
- Vyberte Widget > Oznámení (Widget > Notifications)
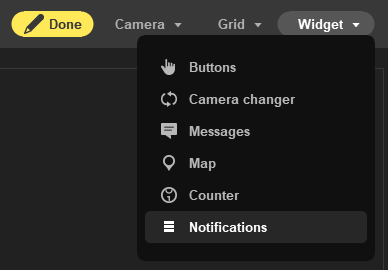
Přidejte pravidlo, které vytváří oznámení
- Přejděte do Nabídka > Nastavení > Pravidla (Menu > Settings > Rules)
- Klikněte na +

- Vyberte přidané pravidlo
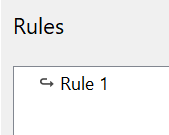
- Nastavte podmínku pravidla např. Detekce pohybu (Motion detection)
- Vyberte kameru, u které chcete pravidlo spustit
- Nastavte Hold (sekundy) na požadované množství, např. ’10‘. To zabrání tomu, aby se pravidlo spouštělo pořád dokola v krátkém časovém období a vytvářelo mnoho oznámení ze stejné události
- Nastavte akci na pravidlo na Oznámení/Alarm (Notification/Alarm)
- Vyplňte požadované informace
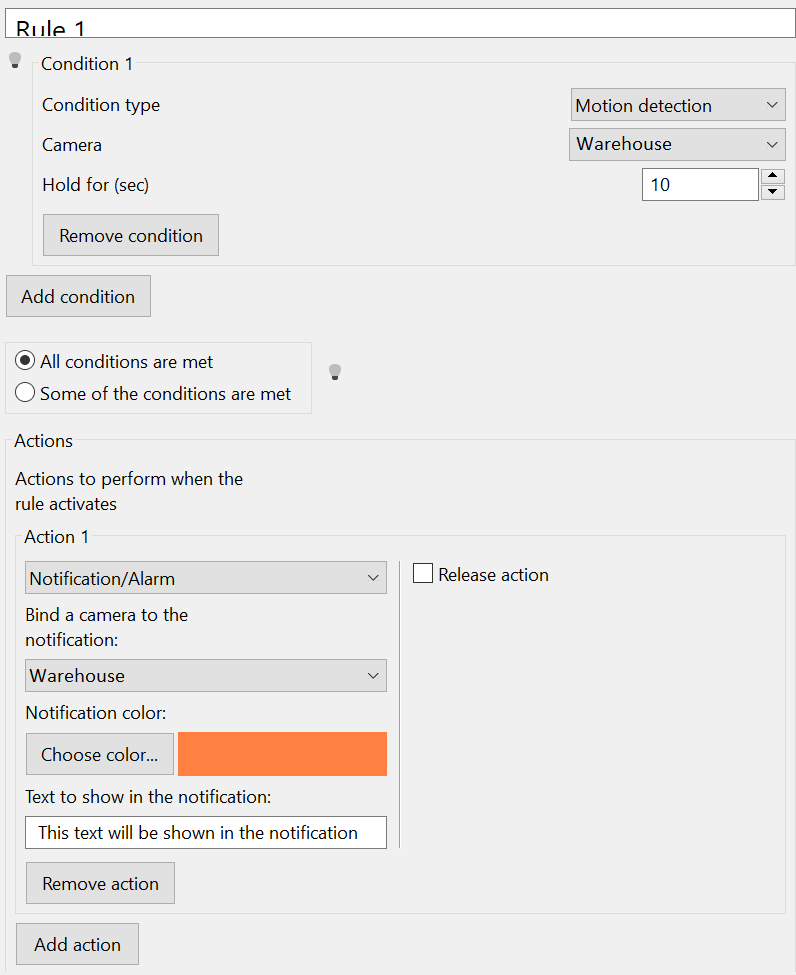
- Po splnění podmínek pravidla se oznámení zobrazí ve widgetu Oznámení
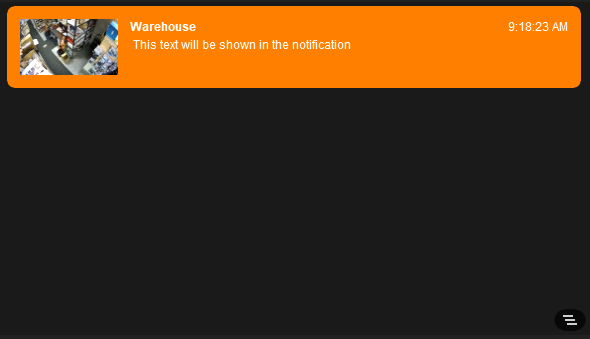
Užívání widgetu pro notifikace
Na oznámení lze kliknout v obraze kamery v oznámení, čímž se po danou dobu otevře obraz kamery v režimu prohlížení.

Předchozí oznámení můžete zobrazit posouváním kolečkem myši dolů. Oznámení lze odstranit jeden po druhém kliknutím na křížek v pravém horním rohu.
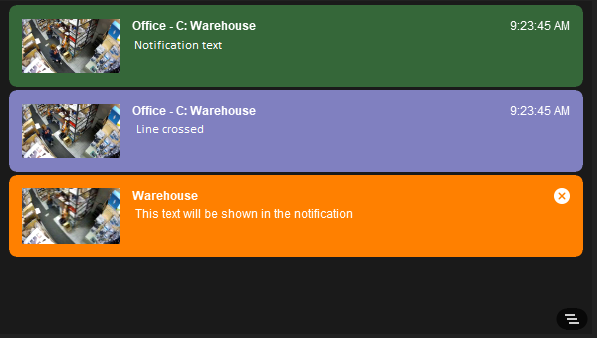
Chcete-li odstranit všechna oznámení najednou, klikněte na tlačítko Vymazat všechna oznámení (Clear all notifications) v pravém dolním rohu.
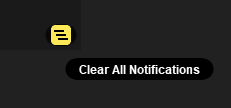
Widget mapy zobrazuje mapu sledované oblasti a umístění kamer na mapě v této oblasti.
Widget mapy
Na mapě můžete pro kontrolu prohlížet obrázky z kamer, přesouvat se na jiné mapy a kontrolovat stav I/O zařízení připojených k systému. Přidejte widget mapy tak, že přejdete do režimu úprav a vyberete Widget > Mapa (Widget > Map). Přetáhněte widget na obrazovku a velikost podle vašeho výběru.
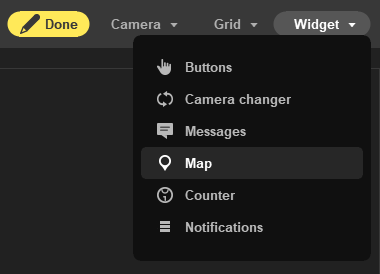
Vytvořte si mapu
- Kliknutím na ikonu pera přejdete do režimu úprav
- Klikněte na ikonu klíče v levém dolním rohu widgetu mapy
- V nabídce, která se otevře, zvolte Nová mapa (New Map)
- V okně, které se otevře, vyplňte potřebná pole:
- Name je název zobrazený v nabídkách mapy
- Vyberte soubor obrázku (.png nebo .jpg) pro mapu v poli Obrázek (Image) kliknutím na Procházet (Browse)
- Group je název skupiny, pod kterou se mapa nachází v nabídce mapy, ponecháte-li toto pole prázdné, mapa se nepřidá do skupiny
- V poli Place under map vyberte mapu, pod kterou se nyní vytvořená mapa umístí do cesty s navigací. Při vytváření první mapy je nabídka prázdná.
- Klikněte na OK
Kliknutím na ikonu klíče otevřete nastavení widgetu mapy. ![]()
Kamery
Přidat kameru
Přidejte kameru kliknutím na ikonu Klíč > Kamery > Požadovaná kamera (Wrench icon > Cameras > Desired camera). Kamera se objeví na mapě. Přesuňte kameru na požadované místo na mapě kliknutím a tažením kurzoru. Při opuštění režimu úprav kliknutím na ikonu pera se značky kamer zafixují na místě.
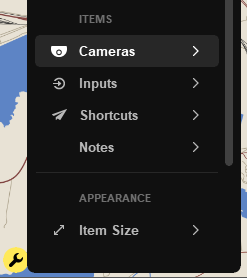
Zobrazit kameru
Kamery lze prohlížet kliknutím na ně mimo režim úprav. Obraz z kamery se otevře v režimu prohlížení. V tomto režimu lze také použít časovou osu a radiální menu.
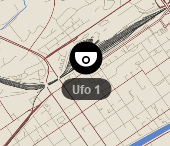
Klávesové zkratky
Zkratka je značka na mapě, na kterou lze kliknutím přejít na další mapy.
Přidat zkratku
Přidejte zástupce kliknutím na ikonu Klíče > Zkratky > požadovanámapa (Wrench icon > Shortcuts > Desired map). Nabídka zkratek automaticky navrhne mapy, které jsou umístěny výše nebo níže v trase s navigací. Po kliknutí na požadovanou mapu se na mapě zobrazí zástupce. Přesuňte zástupce na požadované místo na mapě kliknutím a přetažením kurzoru. Při opuštění režimu úprav kliknutím na ikonu pera se značky zkratek zafixují na místě.
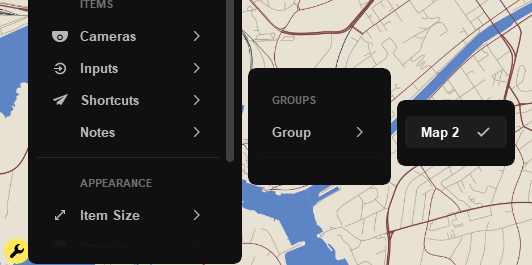
Stezka
Stezka usnadňuje průzkum oblastí skládajících se z více kamer. S ním můžete snadno přejít na mapy týkající se již otevřené mapy. Stezka s navigací je zobrazena v levém horním rohu widgetu mapy. Stezka navigace zobrazuje hlavní rozevírací nabídku, název vybrané mapy a šipku směřující dopředu k mapám na nižší úrovni. Po kliknutí na šipku se otevře nabídka map pod aktuální. Kliknutím na název požadované mapy se můžete přesunout na různé mapy ve stopě navigace.
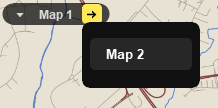
Upravit mapu
Upravte mapu kliknutím na Ikonu klíče > Upravit mapu (Wrench icon > Edit Map). Úvodní okno zobrazuje stejná nastavení, která byla zvolena při vytváření mapy.
Probliknutí na mapě
Tato funkce slouží k jednoduchému identifikování kamer na mapě. Jednoduše na obrazu kamery spusťte radiální menu a klikněte na Blink on Map, Vybraná kamera se ukáže na mapě (pokud na nějaké je) a bude na chvílí zvýrazněna probliknutím zeleného kolečka kolem ikony kamery.
Zapnutí probliknutí (Blink on Map) najdete v nastavení widgetu mapy v režimu úprav. Pokud je toto nastavení vybráno a režim úprav není povolen, kamera se zvárazní na mapě po kliknutí na nástroj Blink on Map v radiálním menu. Radiální nabídka se zobrazí po kliknutí na obraz kamery (mimo widget mapy).
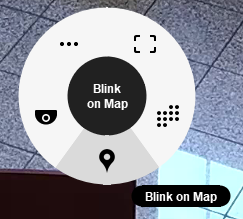

Nabídka Mapy
Když je režim úprav deaktivován, v pravém dolním rohu widgetu mapy se zobrazí ikona nabídky mapy. Mapy můžete měnit kliknutím na ikonu a výběrem požadované mapy. Skupina určená pro mapu přesune mapu do rozevírací nabídky názvu skupiny v nabídce mapy.
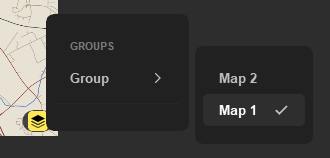
Widget počítadla můžete použít pro jednoduchý způsob, jak rychle zjistit počet osob/objektů, co překročili virtuální hranici.
Vytvoření počítadla
- V nabídce přejděte do Nastavení > Počítadla (Settings > Counters)
- Klikněte na ikonu + nebo rozklikněte pravým tlačítkem a vyberte Přidat počítadlo (Add counter) pro vytvoření nového počítadla
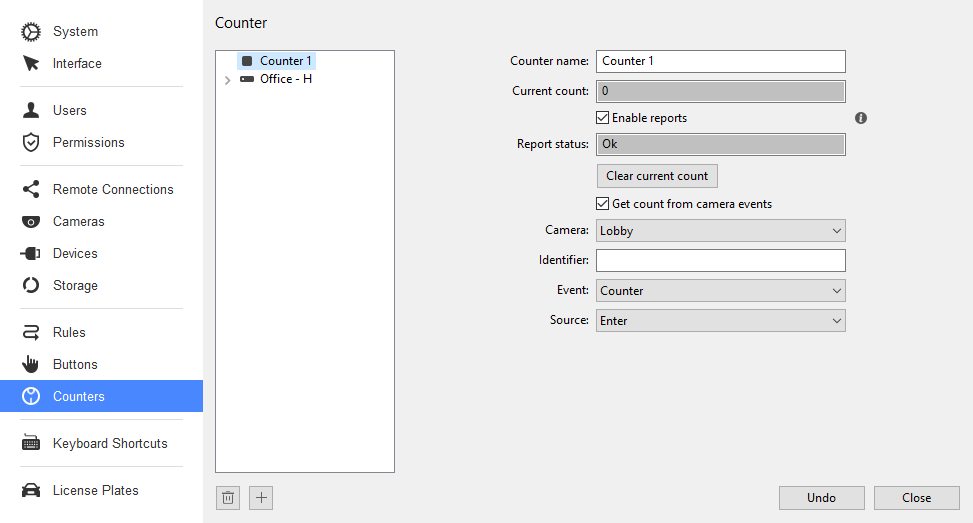
Chcete-li počítadlo odebrat, vyberte je v seznamu a klikněte na ikonu koše. Případně klepněte pravým tlačítkem myši na požadované počítadlo ze seznamu a zvolte Odstranit (Remove).
Hlášení lze povolit pomocí možnosti Povolit Hlášení (Enable reports), tato funkce uloží hodnoty čítače do databáze a umožní export zprávy.
Hodnotu počítadla lze zvýšit/snížit nebo nastavit pomocí pravidel nebo externích zdrojů. Externími zdroji mohou být různé události kamery a zařízení, například počitadla nebo teploty.
Přidání widgetu
Přejděte do režimu úprav (Edit Mode)
Vyberte Widget > Počítadlo (Widget > Counter)
Vyberte požadované počítadlo
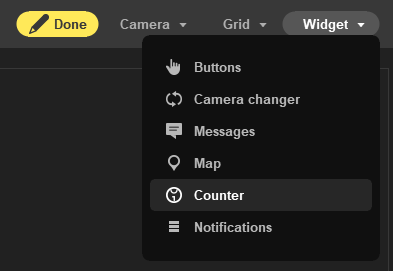
Na kartě se zobrazí widget počítadla, který lze poté upravit kliknutím na ikonu klíče v levém dolním rohu widgetu. Změňte velikost widgetu přetažením ikony šipky v pravém dolním rohu.
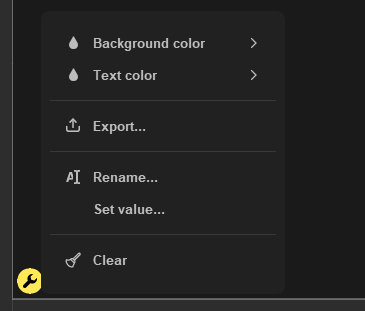
Exportovat počítadlo
- Přejděte do režimu úprav (Edit Mode)
- Klikněte na ikonu klíče v levém dolním rohu pultu
- Vyberte Exportovat (Export)
- Vyberte časové období, ze kterého chcete přehled
- Klikněte na Uložit zprávu (Save report)
- Pojmenujte soubor, vyberte umístění pro uložení a klikněte na Uložit (Save)
Tepelná mapa pohybu ukazuje, jak a kde je detekovaný pohyb distribuován v daném časovém intervalu.
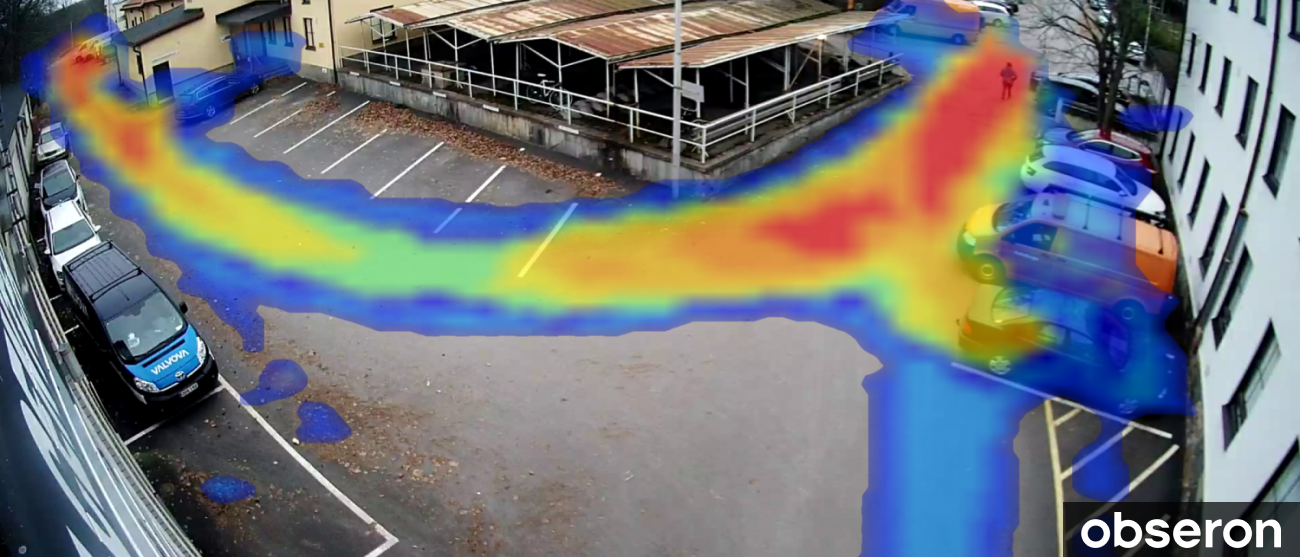
Generování teplotní mapy pohybu ze záznamů
- Klikněte pravým tlačítkem na časovou osu
- Vyberte Generovat teplotní mapu pohybu (Generate Motion Heatmap)
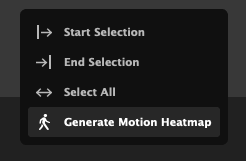
- V úvodním okně klikněte na Vybrat kamery (Select cameras)
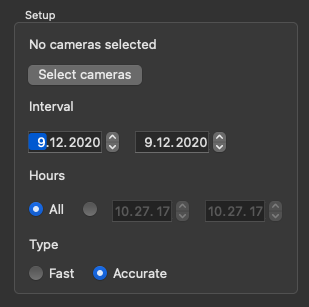
- V úvodním seznamu vyberte kamery, ze kterých chcete generovat teplotní mapu pohybu
- Klikněte na OK
- Nastavte interval a hodiny. Tip: Kratší interval se generuje rychleji
- Nastavte požadovaný typ
- Klikněte na Generovat (Generate)
- V úvodním okně vyberte složku, do které se mají obrázky uložit, a klikněte na Vybrat složku (Select folder)
Přidání widgetu teplotní mapy pro živý monitoring
- Vstupte do režimu úprav kliknutím na Režim úprav (Edit Mode) – ikona pera
- Vyberte Widget > Tepelná mapa pohybu (Widget > Motion heatmap)
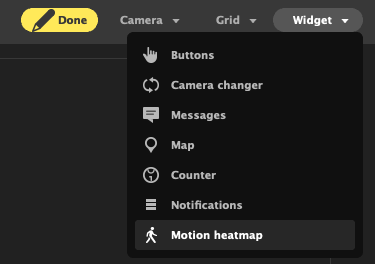
- Klikněte na ikonu klíče v levém dolním rohu Motion Heatmap Widgetu
- Vyberte kameru
- Tepelná mapa nyní shromažďuje údaje o pohybu a kreslí tepelnou mapu na obraz kamery
Widget uloží posledních 24 hodin pohybových dat. Zobrazované časové období můžete změnit a vygenerovat teplotní mapu pohybu z nabídky nástrojů v režimu úprav.
Používejte Obseron vzdáleně pomocí mobilní aplikace na Android, nebo na iOS.
Mobilní aplikace
Vzdálené prohlížení na mobilních zařízeních koncových uživatelů vyžaduje mobilní aplikaci Obseron pro Android, nebo mobilní aplikaci Ksenos pro iOS a zapnutý Obseron server s vytvořeným vzdáleným uživatelem. Pokud se používá ze stejné LAN/WLAN, není třeba dělat nic jiného – nastavení připojení a uživatelé jsou stejní jako při normální instalaci Obseronu se serverem a klientem. Pokud jsou kamery při prohlížení pomocí mobilní aplikace prázdné, ale viditelné při prohlížení v prohlížeči, bude pravděpodobně nutné zrušit zaškrtnutí políčka Vyhnout se rekompresi (Avoid recompression) v nastavení serveru.
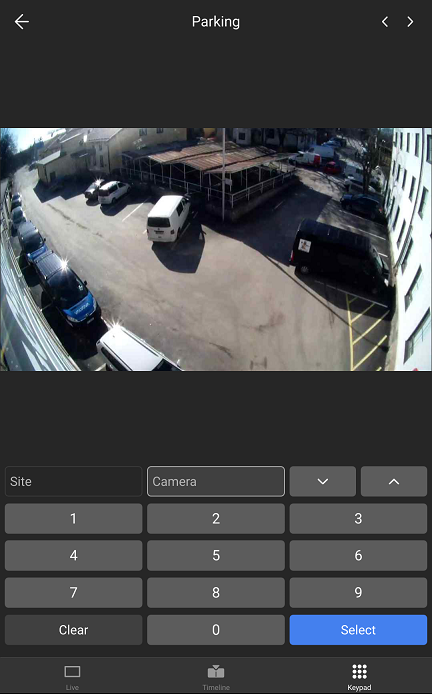
Chcete-li na dálku sledovat kamery pomocí mobilní aplikace, musíte mít rekordér připojený k internetu nebo k síti WLAN. WLAN je jednodušší, ale omezuje použití na stejnou budovu. Přes internet budete potřebovat buď statickou IP adresu, nebo přesměrování portů do rekordéru. Viz Vzdálený přístup z externí sítě nebo Internetu. Chcete-li povolit vzdálený server, vyberte v Nastavení > Systém > Místní server (Settings > System > Local server) a zapněte nastavení Povolit připojení k tomuto rekordéru (Enable connections to this recorder). Ve výchozím nastavení naslouchá Obseron na portu 9191, takže pokud je použita možnost předávání portů, přeposílejte provoz na tento port.

Připojení
Seznam serverů jasně zobrazuje přidané servery Obseron, takže můžete rychle zkontrolovat stav vybraného serveru.
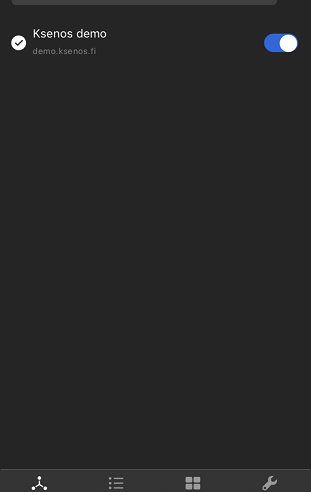
Seznam kamer
Seznam kamer zobrazuje všechny kamery webu v seznamu. Můžete vybrat kameru pro její individuální zobrazení. Kamery lze prohledávat pomocí vyhledávací lišty a třídit podle kamery nebo vzdáleného připojení.
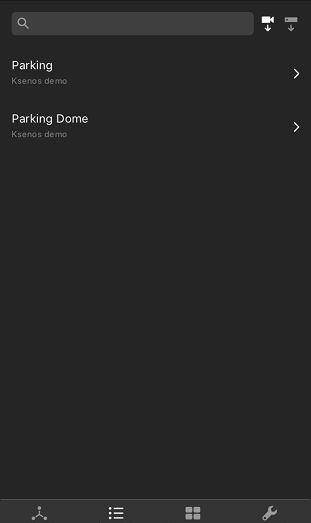
Kamerová mřížka
Kamerová mřížka zobrazuje všechny kamery webu v mřížce. Můžete prohlížet obrázky ve svislém a vodorovném rozvržení a v nastavení změnit počet sloupců mřížky.
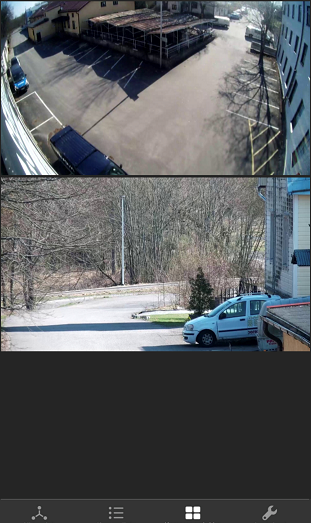
Časová osa
Měřítko časové osy můžete upravit pomocí tlačítek + a –. Snímky z kamery můžete digitálně přiblížit tak, že na obrazovce/displeji sevřete dva prsty směrem k sobě (pinch-in). Optický zoom PTZ kamer funguje stejně.
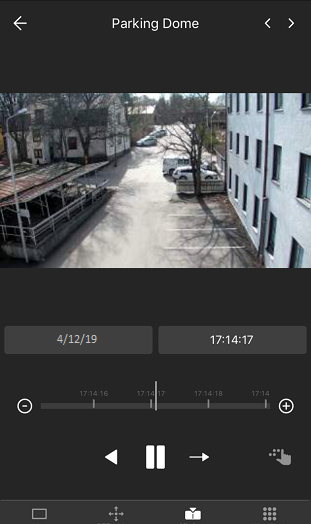
Hledání v oblasti
Díky oblastnímu vyhledávání je prohledávání záznamů podstatně snazší. Vybranou oblast obrazu můžete vyznačit prsty a záznamy na časové ose se zobrazí pouze pro tuto oblast.
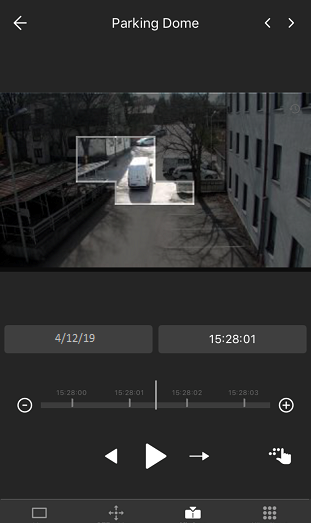
Ovládání PTZ kamer
Kamery PTZ můžete ovládat tažením ukazatele (crosshair) prstem. Předem určené polohy pro PTZ kamery lze vybrat pomocí tlačítek v mobilním rozhraní.
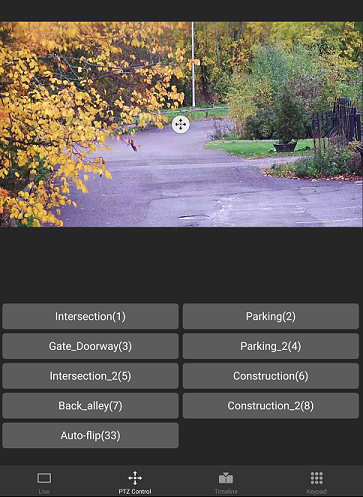
Vyhledávání v konkrétním čase
Kliknutím na čas pomocí tlačítek přehrávání vyberte z nabídky bod v čase.
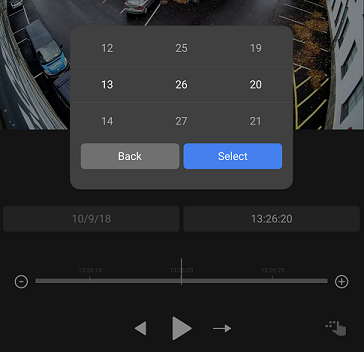
Hledání v kalendáři
Kliknutím na datum, vedle tlačítek pro přehrávání, získáte přímý přístup k zobrazení kalendáře, kde můžete otevřít události pro vybrané datum.
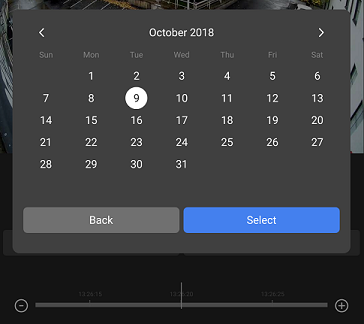
Screenshoty
Chcete-li pořizovat snímky obrazovky, otočte telefon nebo tablet na šířku, abyste viděli kameru na celou obrazovku, a poté pořiďte snímek obrazovky. Tím se obrázek uloží do galerie telefonu, odkud jej můžete kdykoli a v případě potřeby poslat dál.